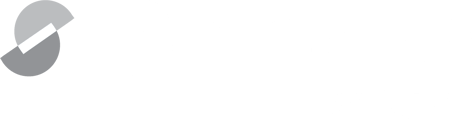The Screens Community is a marketplace where subject matter experts embed their knowledge into screens that you can use to review contracts just like they do.
Introduction
The following will cover navigating the community, finding screens, and using them. We'll also show how to interpret the results after screening a document.
Get started with Screens Community
The Screens Community can be found here. Let's walk through the process of how to leverage community screens:
1. Choose a screen to analyze any contract
Each screen features a detailed page that includes information about the audience who will benefit from the screen, its purpose, and the author of the screen.
- Click on the Title of the screen to view more details.
- Click + Get Screen to immediately add to your workspace.
Please Note: If you do not have a Screens account, you will be prompted to create one. Using the Screens Word Add-in is free and no credit card is required. If you already have an account, by clicking + Get Screens, you will be taken directly to your workspace in the web app with the screen loaded in.

The selected screen be will imported into your private workspace:

Once you've added a screen to your workspace, you can view all of the standards drafted by the screen creator. You'll also see the screen populate in your Microsoft Word Add-in under the "Select a screen" dropdown menu.

2. Review the screen
On the web platform, you can see all the questions and standards associated with your community screen. You can also copy standards and questions from community screens into your own private screens.
Each standard includes:
Definition: Pass/fail requirements that a document should meet.
Importance: The relative weight assigned to this particular Standard.
AI Guidance: Additional validation instructions or guidelines created by the screen creator to help the AI achieve optimal results. Note: AI Guidance on community screens is hidden from community screen users to protect creator IP.
User Guidance: Additional information or guidance intended for end-users of this screen.
3. Screen your contract
Add a document to screen.
- In the right top corner, click Screen Document.
- To upload your document, click Upload Document.
- Choose to upload a File, URL, or Paste Text
- Once uploaded, select the document and click Screen Document.
Your document will be queued up for screening:

4. View screen results
You can see the StandardsScore, the number of passed and failed Standards, and a detailed breakdown of each Standard and Question:

Details
Each standard's card contains details about the results and allows you to validate the results.
- Click on Audit Results to review details.
- Reason: the reasoning behind the AI output for why this standard has or has not been met
- Source Language: the citation showing where in the contract this specific language proves the veracity of the claims found
- AI Guidance: additional validation instructions or guidelines provided to your AI prompt
- User Guidance: additional information or guidance intended for end-users of this screen
- Under each standard you have the ability to validate the results as being correct or incorrect by selecting the thumbs up or thumbs down icon.

Feedback and Collaboration
We encourage you to have fun exploring and using the community screens. Share your feedback with us, and if you're interested in creating and sharing your own screen with the community, please let us know. We value your input in making Screens an even more powerful tool for contract review.
Thank you for being a part of the Screens community!